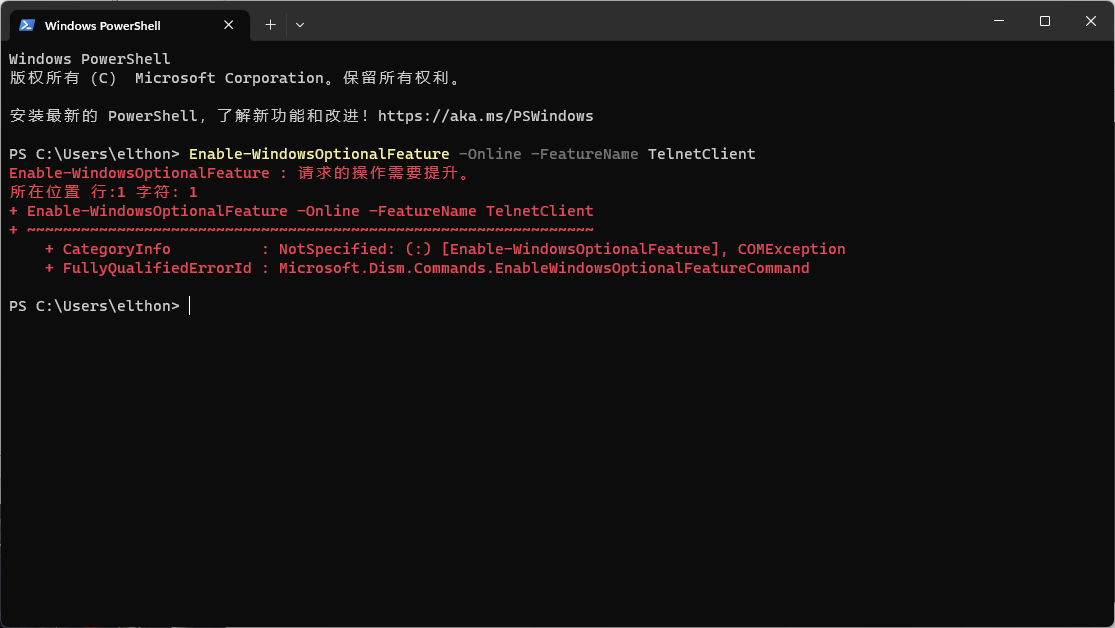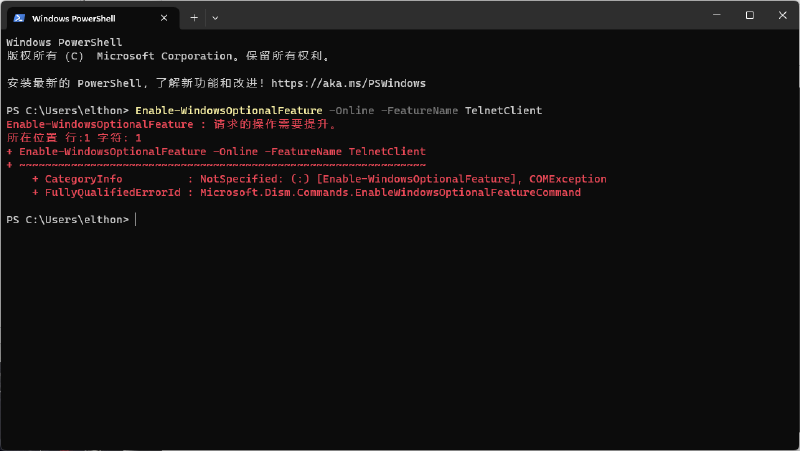最近家里的光纤升级为1000M的电信宽带了,这个光猫是电信自带的。我尝试使用telnet登录,但是发现我的Windows机器居然还没有默认自带Telnet程序,这可比不上Mac和Linux了。所以今天主要是解决如何在Windows11中安装Telnet程序,方便我们以后需要通过Telnet协议登录设备。
无法执行Telnet程序 直接打开WIndows的终端管理程序,输入Telnet x.x.x.x会出现如下的错误,则表示我们的系统中还没有安装Telnet程序。
|
|
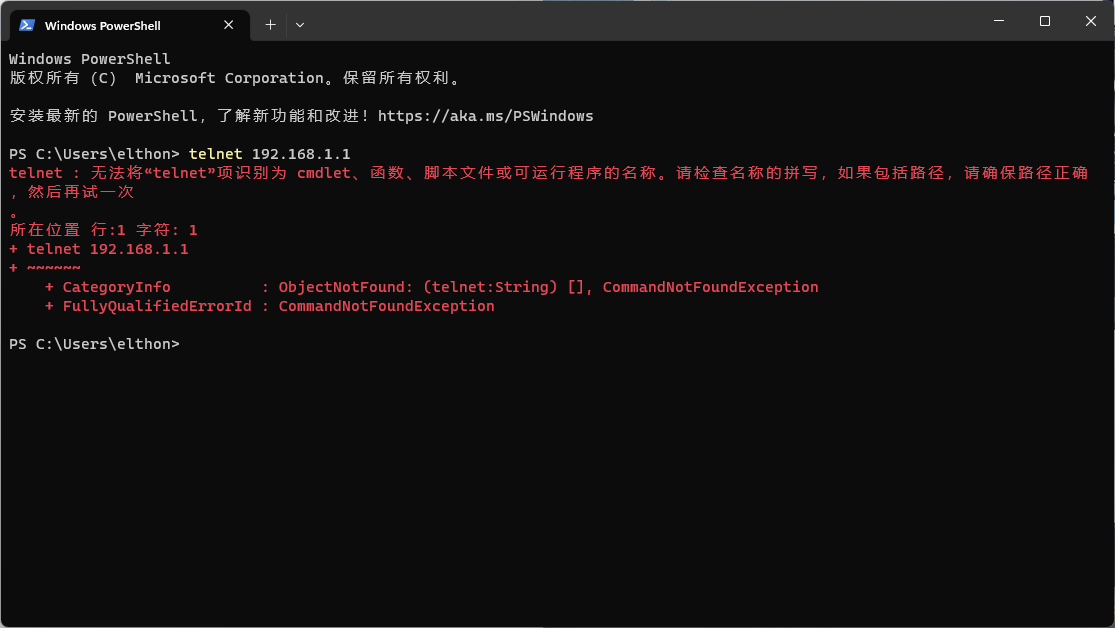
安装Telnet程序 其实在Windows上安装Telnet还算是比较方便的,有几种方式可以实现Telnet程序的安装。
通过Windows服务安装
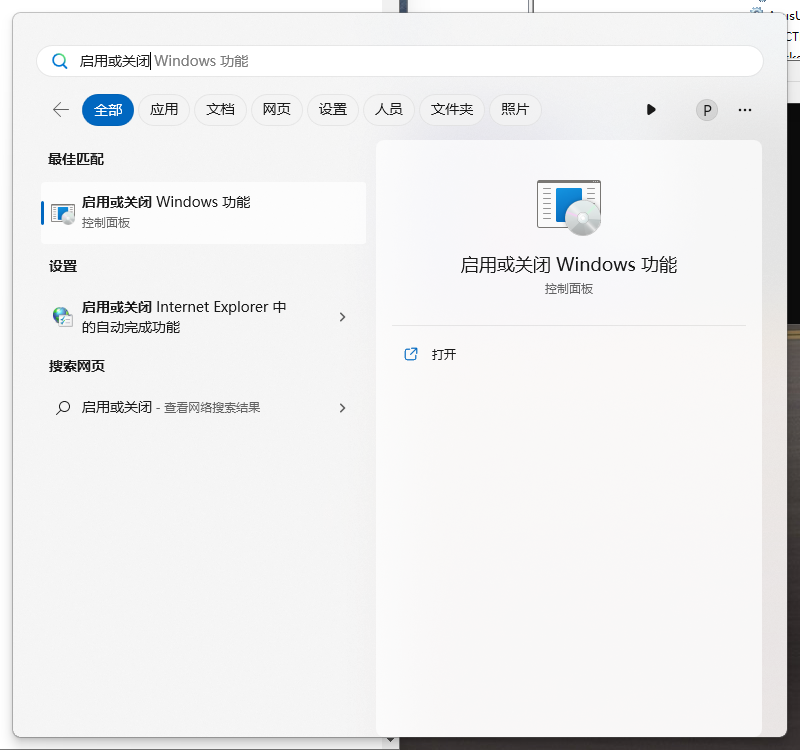
在开始菜单的搜索栏中,我们输入“启用或关闭Windows功能”,系统将显示搜索结果,点击“启用或关闭Windows功能”菜单,将弹出一个“windows功能”对话框,如下图所示。
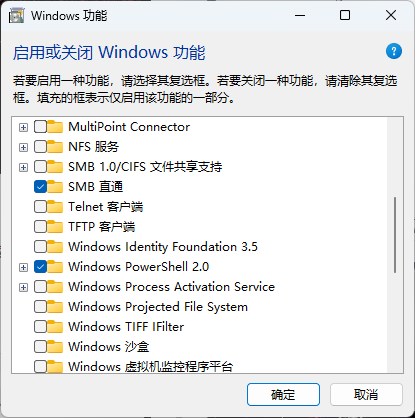
在这个对话框中,我们往下拉一点,可以看到有Telnet客户端的选项,默认是没有勾选的。那么我们只需要勾选这个选项,点击确认,就可以按照我们的Telnet客户端程序了。
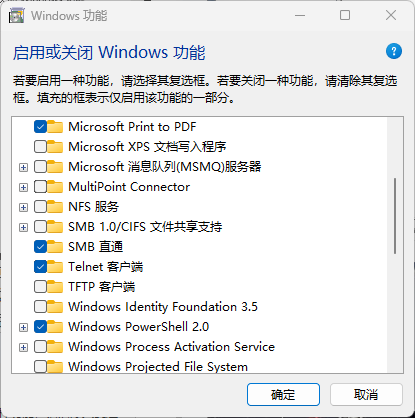
勾选并确认后,系统将开始安装这个程序。
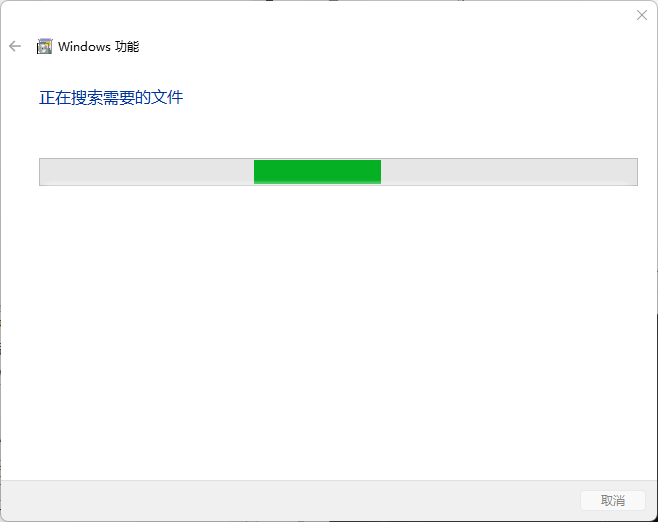
提示已经安装完毕。
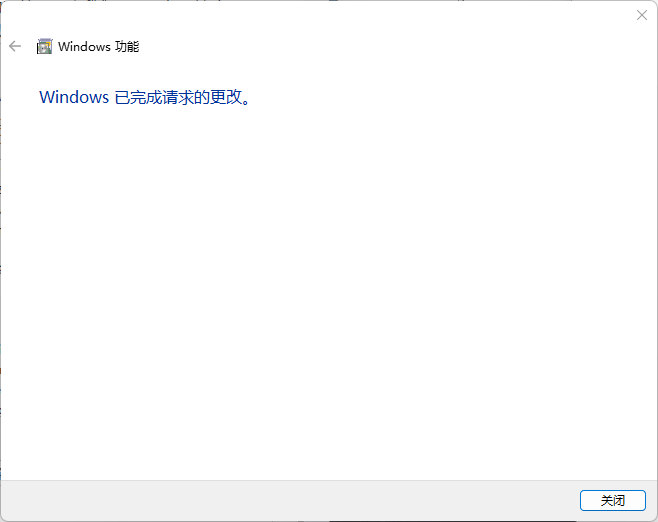
此时,我们回到Windows的终端窗口,再次执行telnet命令,就可以看到这次不再抱错了。
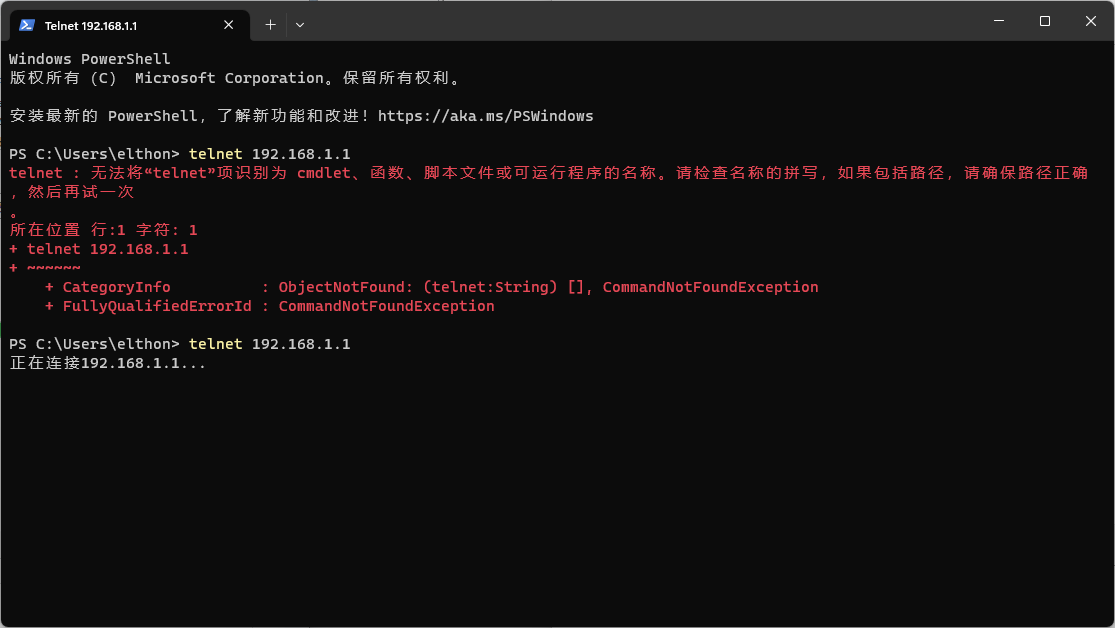
通过Windows的命令安装 通过命令行的方式是最简单的方式了,只需要一条命令我们就可以将Telnet服务安装完毕,首选我们在“windows powershell”图标上面点击右键,选择“以管理员身份运行”。
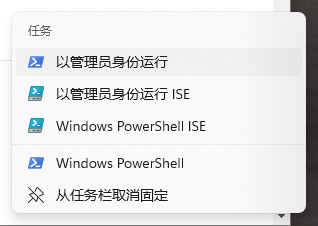
然后在弹出的Windows的终端窗口中输入以下命令:
|
|
回车以后,我们就完成了Telnet的安装,是不是非常的简单高效呢。 发现这个方法在Windows11中已经失效了,需要使用这个命令才能完成安装。

|
|
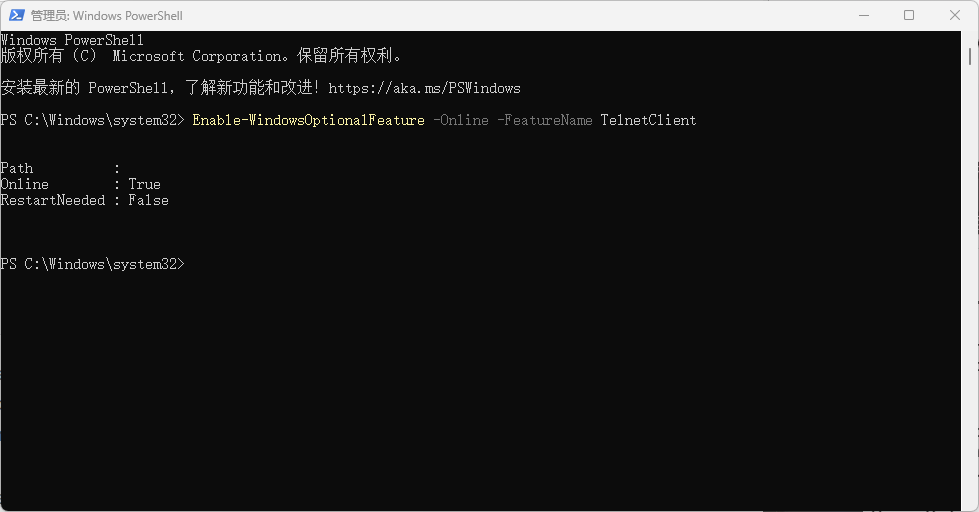
记得一定要用管理员身份来执行这个命令,否则会出现如下的错误信息。
|
|